| Terminal Displays
| Action Taken
|
SPS-EFT
Widgets 4 Less
Chck Chck Chck
Sale Void Verf More
 |
Press the Blue button under [Check Verf]. |
SPS-EFT
Verify Check
without Conversion
Buss Pay MICR
ID
Chck Chck Verf Verf
 |
Press the Blue button under [MICR Verf] on the display. |
Sale?
0.00_
Enter Sale Amount
 |
Key in the amount of the check and press the Green [Enter] button. |
Driver's State?
TX
TX
48
 |
If the State displayed is correct, press the Green [Enter] button.
If the License
being presented is from out of state, key in the 2 digit state code and press the Green [Enter] button. |
|
Driver's License?
∼
Enter Driver's License
 |
Key in the DL number of the check writer, including any letters, omitting any dashes or
spaces and press the Green [Enter] button. |
To key in a letter, press the numbered button
with the desired letter on it and then press the [Alpha] button until you get the desired letter. 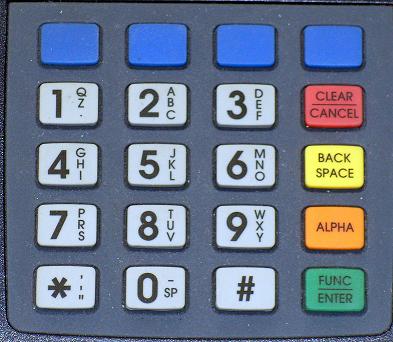
NOTE: The letters Q & Z are located on the number 1 button. |
|
Reading Check
Please Insert Check
or Enter ABA Routing
 |
The LED will now turn Green. Insert the check into the reader, face up with the Routing
and Account number to the right |
Check Verify
Connecting to Host
Please Wait
 |
The LED will now be flashing Orange. The terminal will connect for authorization. |
SPS-EFT
Represented Chk
Cancel
OK
 |
Press the Blue button under:
[Cancel]
on the display to cancel and NOT perform an override.
[OK]
on the display to override the previous transaction on the customer's check. |
Check Override
Connecting to Host
Please Wait
 |
The LED will now be flashing Orange. The terminal will connect for authorization. Once
approved, a receipt will print out with a new Auth Number.
Deposit this check into the bank. |
SPS-EFT
PRINT CUSTOMER COPY?
Cancel
OK
 |
Press the Blue button under [OK] on the display to print the customer's copy. |
SPS-EFT
Widgets 4 Less
Chck Chck
Sale Void
More
 |
Transaction complete. The terminal will return to the menu and the LED will now turn
Orange. |
![]()
![]()